Backup exchange emails from OWA
Outlook 2003/2007 will only download your inbox and junk mail folders, so if you have sent items, you have to drag and drop them into your inbox (clicking on the top email, shift, clicking on the bottom email, and then dragging them for each set of 25 is the fastest way...trust me...I wish there was a faster way). Once you are done with this, go to start ---> control panel ---> type in mail in the search panel
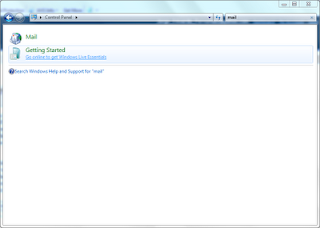
and click on mail ---> e-mail accounts...:
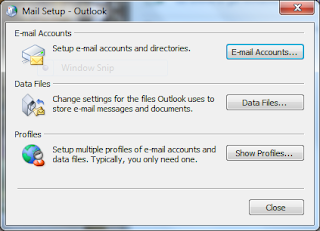
make sure it is on add a new e-mail account and click next:
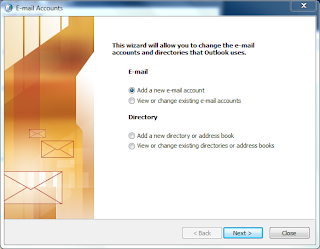
click on the IMAP bubble and then next:

you will come to this (the incoming and outgoing mail server boxes should not include the "https://" part of the URL):

for Your Name use the folder name (in this case Fernandez, Jorge):
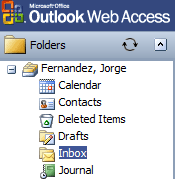
for incoming and outgoing server use the URL of the mailbox without "https://" or "/exchange/"

then click on More Settings ---> click on the Advanced tab on the top ---> click the check mark for the server requires an encrypted connection (SSL) ---> click OK on the bottom ---click next when it takes you back to the E-mail Settings screen:

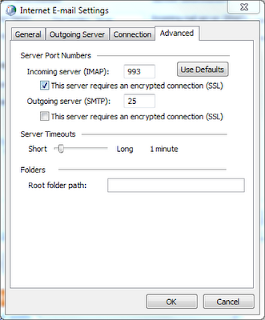
Click finish when you see this:
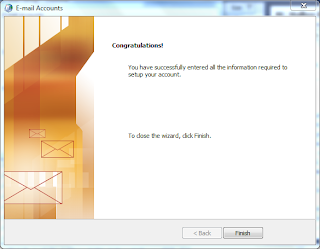
Now open Microsoft Outlook and go to your newly created inbox (which in this case is mail2.taylor.edu) after Outlook has synced and drag and drop your online mail to your Personal Folders inbox (clicking on the top email, shift, clicking on the bottom email, and then dragging them to the Personal Folders inbox):
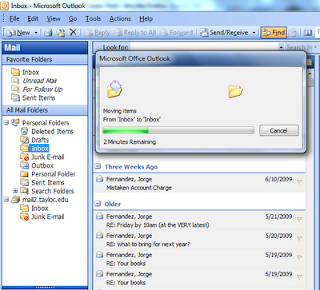
After this is finished your done (your emails are downloaded). Now you can delete them from your regular inbox without worrying that you lost something you may need in the future. It is important, however to backup your emails on an external hard drive, which I will show you how you can do now. The place where your emails are stored (a .pst file) is hidden so to reveal go to your personal folders which should like this:
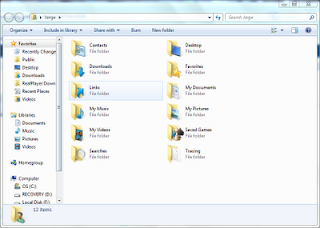
Now go to Organize (I think it is File in older versions of Windows) ---> click on folder and search options ---> click on the view tab ---> where it say Hidden files and folders click Show hidden files, folders, and drives ---> click OK
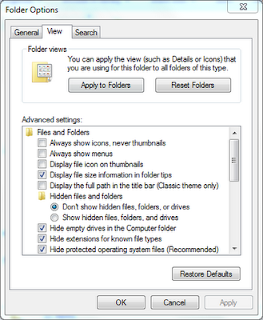
. App Data appear . Click on App Data ---> Local ---> Microsoft ---> Outlook

Now you will see a file called Outlook; this is where your mail is stored. Save this file to your external drive using copy and paste.
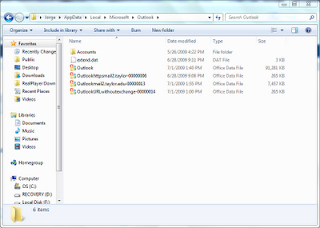
and click on mail ---> e-mail accounts...:
make sure it is on add a new e-mail account and click next:
click on the IMAP bubble and then next:
you will come to this (the incoming and outgoing mail server boxes should not include the "https://" part of the URL):
for Your Name use the folder name (in this case Fernandez, Jorge):
for incoming and outgoing server use the URL of the mailbox without "https://" or "/exchange/"
then click on More Settings ---> click on the Advanced tab on the top ---> click the check mark for the server requires an encrypted connection (SSL) ---> click OK on the bottom ---click next when it takes you back to the E-mail Settings screen:
Click finish when you see this:
Now open Microsoft Outlook and go to your newly created inbox (which in this case is mail2.taylor.edu) after Outlook has synced and drag and drop your online mail to your Personal Folders inbox (clicking on the top email, shift, clicking on the bottom email, and then dragging them to the Personal Folders inbox):
After this is finished your done (your emails are downloaded). Now you can delete them from your regular inbox without worrying that you lost something you may need in the future. It is important, however to backup your emails on an external hard drive, which I will show you how you can do now. The place where your emails are stored (a .pst file) is hidden so to reveal go to your personal folders which should like this:
Now go to Organize (I think it is File in older versions of Windows) ---> click on folder and search options ---> click on the view tab ---> where it say Hidden files and folders click Show hidden files, folders, and drives ---> click OK
. App Data appear . Click on App Data ---> Local ---> Microsoft ---> Outlook
Now you will see a file called Outlook; this is where your mail is stored. Save this file to your external drive using copy and paste.
Related Articles
How to Report Spam Emails
For clients utilizing our SpamExperts System, Spam can be reported easily through the use of the following methods. Reporting spam will help train the filters to become more efficient and deliver greater results. In the Spampanel web interface we ...How to Report Spam Emails
For clients utilizing our SpamExperts System, Spam can be reported easily through the use of the following methods. Reporting spam will help train the filters to become more efficient and deliver greater results. In the Spampanel web interface we ...Setting up forwards in Exchange
Configuring a forward within exchange is not quite the same as doing to via your control panels mail manager. Exchange is only able to mailboxes already set up within the exchange account specifically as opposed to the typical way of being able to ...Setting up Microsoft Exchange Reseller
Here is a complete document for how to resell Microsoft Exchange services as a Cartika Hsphere Reseller 1) Signup for an Exchange Reseller Account here: https://accounts.car...exchange-cloud/ ** Please Note - Hsphere/cPanel reseller customers do not ...Cancel a running backup job
1) Log into https://accounts.cartika.com 2) manage your BaaS (Backups/DR) Service 3) navigate to "My Backup Jobs" 4) Press the "cancel" icon beside the backup job you wish to cancel (as per attached below)