Setup Active Directory ADDS on Windows Server 2012
In order to make the windows server 2012 domain controller we will install ADDS (Active Directory Domain Services) role from the server manager on Windows Server 2012.
All the Latest security updates must applied before installing the Role.
First we will change the server name let say DC01 and the IP address 10.10.21.1 (try to avoid using default 192.168.0.1)
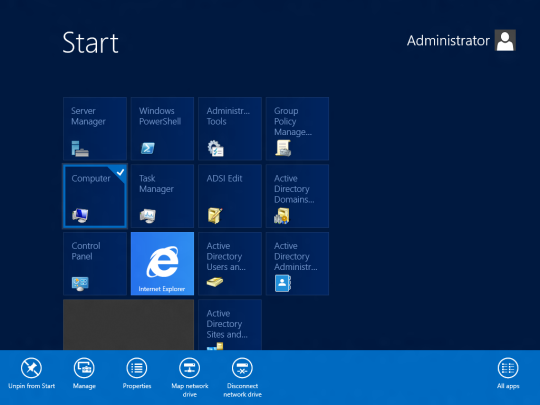
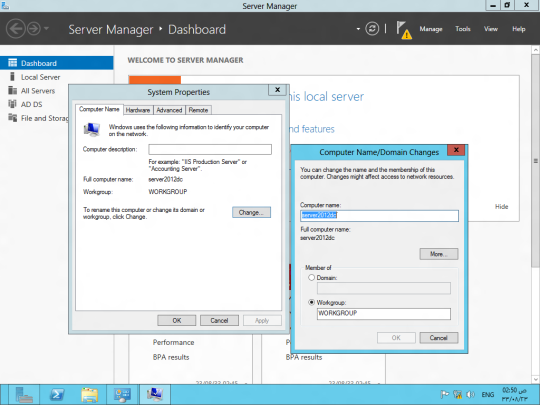
Installing the AD DS role
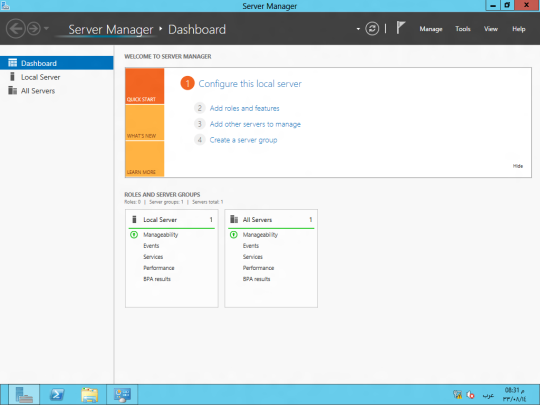
“Before You Begin” screen provides you basic information such as configuring strong passwords, IP addresses and Windows updates.

On Installation Type page, select the first option “Role-based or Feature-based Installation“.
Scenario-based Installation option applied only to Remote Desktop services.

On the “Server Selection” Page, select a server from the server pool and click next.

To install AD DS, select Active Directory Domain Services in turn it will pop-up to add other AD DS related tools. Click on Add Features.

After clicking “Add Features” above, you will be able to click “Next >” as shown in the screen below.
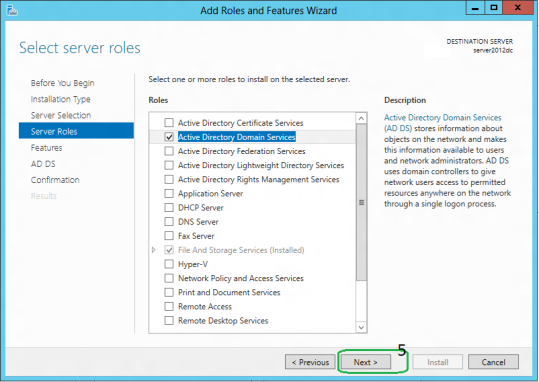
On the “Select Features” Page, Group Policy Management feature automatically installed during the promotion. Click next.

On the “Active Directory Domain Services” page, it gives basic information about AD DS. Click Next.

On the “Confirmation” Page, You need to confirm this to continue with this configuration. It will provide you an option to export the configuration settings and also if you want the server to be restarted automatically as required.
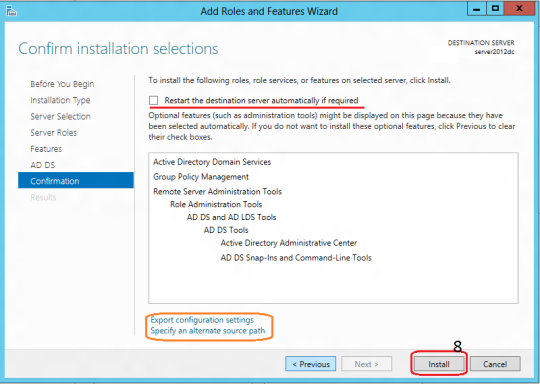
After clicking “Install” the selected role binaries will be installed on the server.
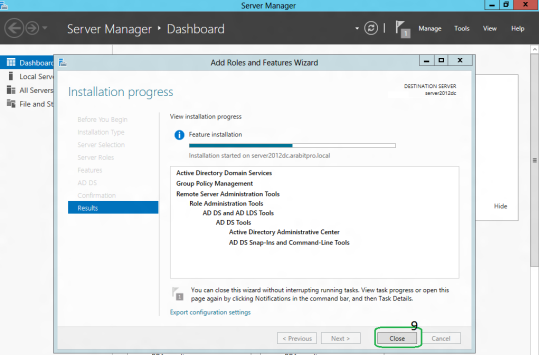
After “Active Directory Domain Services” role binaries have been installed and now it is time to promote the server to a Domain Controller.

TechNet Article:
PROMOTING WINDOWS 2012 SERVER TO DOMAIN CONTROLLER
To create a new AD forest called “ArabITPro.local”, select add a new forest.
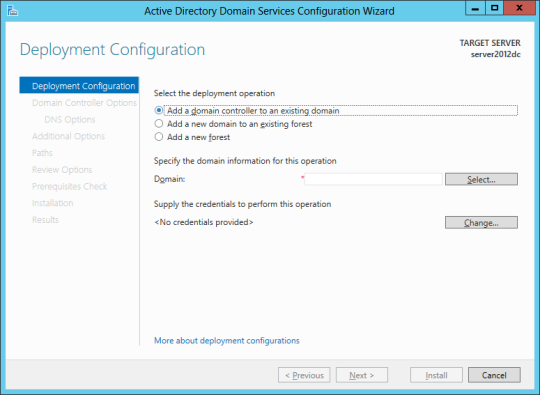
Type the name ArabITPro.local

Specify the FFL, DFL, whether or not it should be a DNS Server and also the DSRM administrator password. As you can see, it has selected the GC option by default and you cannot deselect it. The reason for this is that is the very first DC of the AD forest and at least one needs to be a GC.

DNS delegation warning.

Checks the NetBIOS name already assigned.
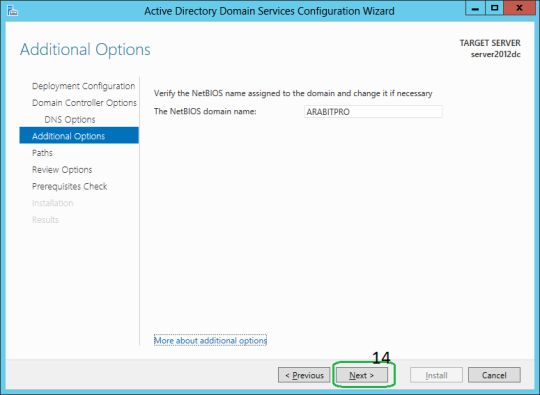
Specify the location of the AD related folders and then click next.
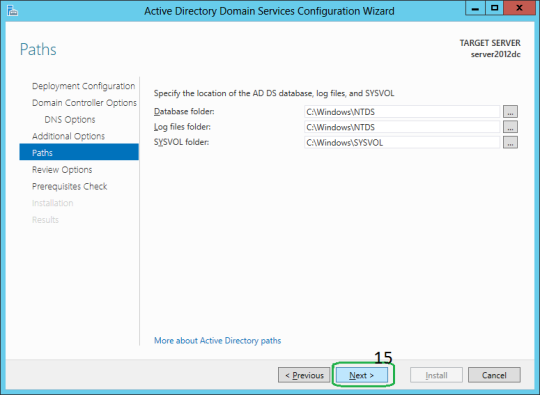
Summary Of All Installation Options/Selections.
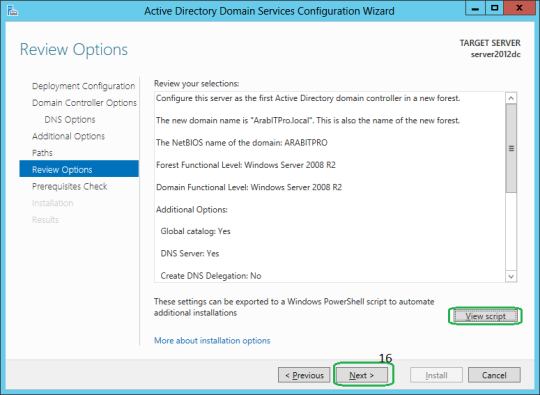
Click View script for single command line PowerShell script for dcpromo.
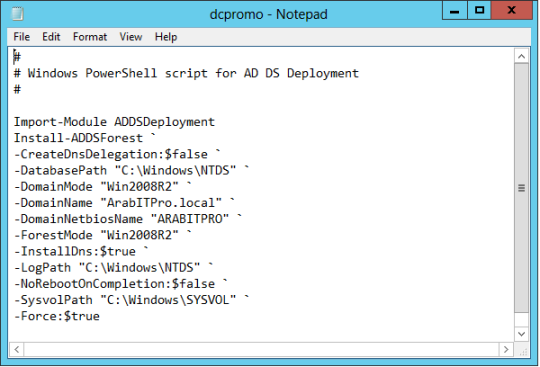
Before the actual install of AD, all prerequisites are checked. If All prerequisite checks are passed successfully then clickInstall.
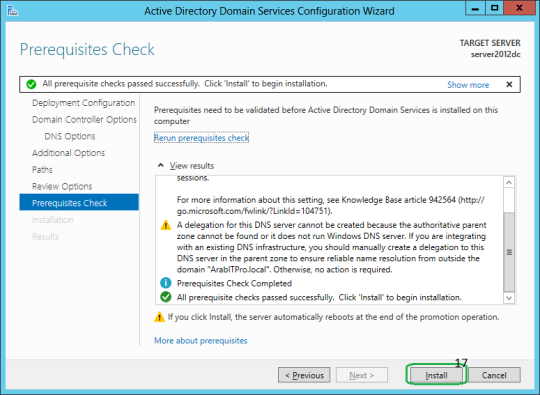
When you click Install, DNS and the GPMC are installed automatically.

After the promotion of the server to a DC finished server restart automatically.
Once the server is booted and you logon to it, click on Server Manager | Tools , will notice that following have been installed:
- Active Directory Administrative Center
- Active Directory Domains and Trusts
- Active Directory Module for Windows PowerShell
- Active Directory Sites and Services
- Active Directory Users and Computers
- ADSI Edit
- DNS
- Group Policy Management

TODO: Next step is to install the replica domain controller for high availability.
Related Articles
Email Setup With Office 365 - No Field To Add A Username Issue
See article: https://superuser.com/questions/1391960/how-to-enter-username-of-imap-account-in-outlook-2016 Currently in Office 365 when a user attempts to add a new email account, the username field for the email address is not present. The user is ...Filezilla Server Directory Listing Not Found error.
If you are having problems with setting up FileZilla Server to run behind Windows Firewall (specifically, it fails on "List" and the client receives a "Failed to receive directory listing" error), you must add the FileZilla Server application to ...Setting up Remote Apps on Windows and Mac and IOs Devices
Users have 2 options to fetch RDS Apps. Log in directly to RDWeb CAD - https://rds-cad.dnpexchange.com USA - https://rds-usa.dnpexchange.com Users can log in utilizing their RDS users created in SolidCP (email address + password) and will grant ...Password Protection for Hsphere Windows Directories
If you are in a Shared Windows HSPHERE environment and wish to password protect a directory please follow these steps: 1. Create a sub-ftp account via your h-sphere control panel. This can be found under >FTP/User Account>FTP User>FTP sub-accounts ...Filezilla – Active and Passive settings
It may be required to use Active Mode for FTP vs Passive Mode To use Active Mode please follow the below steps: 1. Open FileZilla on your local computer 2. Click “Edit” and then “Settings…” 3. Locate the FTP option and click it 4. Choose between ...
