Managing RDS Users
Customers on our "Access Management" platform can manage their own RDS users, create groups for both security and control, along with assigning specific users to specific servers and/or groups of servers.
1) Navigate to your accounts.cartika.com and manage the service called "Access Management"
On the left hand menu, select "Log into SolidCP"
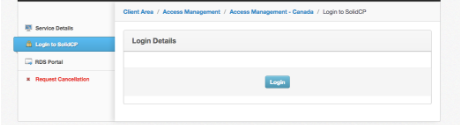
*PLEASE NOTE - CLICK THE RDS PORTAL LINK AND EACH USER CAN LOG INTO THE RDS PORTAL USING THEIR RDS UN AND PW (FOR 2012 OR NEWER CONNECTED SERVERS) AND DOWNLOAD THEIR RDS CONNECTION MANAGER NEEDED TO RDP INTO SERVERS YOU HAVE GIVEN THEM ACCESS TO AS PER BELOW
2) once you are logged into SolidCP, you can perform all sorts of functions, including creating groups and adding users. Every account will have a default group in place. Navigate to users icon
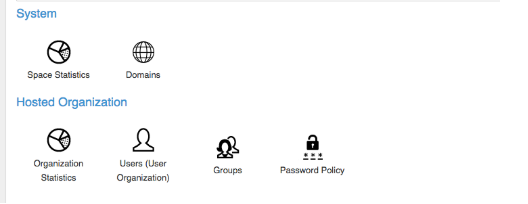
3) select create a new user icon (top right corner, blue icon)
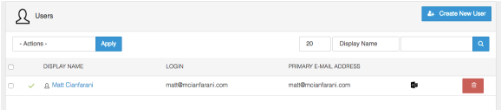
4) fill in the required details and press "create user" at the bottom of the screen
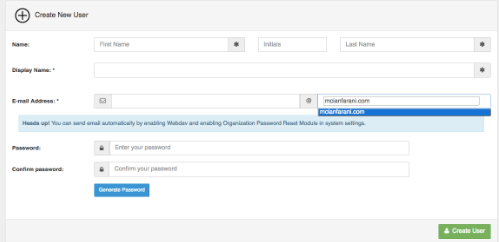
5) next, on the home screen of your hosting space, scroll to the bottom of the screen and select RDS collections
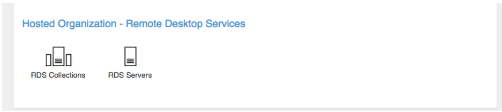
6) click on the RDS collection you want to work with (most customers will have one RDS collection already configured)

7) there are many configuration options within the RDS collections. Most users can leave the default settings that are configured within their RDS collection. Navigate to "RDS Users" tab and add the user or users you have created who you wish to access the servers within this collection via RDS
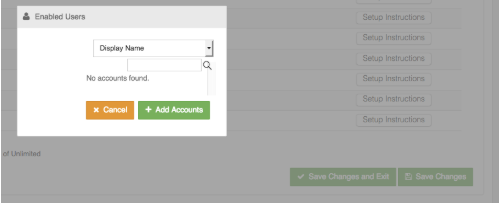
*PLEASE ENSURE YOU SELECT SAVE OR SAVE/EXIT IN ORDER TO APPLY THE CHANGES ONCE YOU HAVE ADDED THE USER ACCOUNTS
8) if you would like the user to have local administrator rights, please then navigate to the "Local Administrators" tab (after you have ensured you saved the changes on the above screen) and also add the user to this section. ONCE AGAIN, PLEASE ENSURE YOU SELECT SAVE OR SAVE/EXIT TO APPLY ANY CHANGES ONCE YOU ARE DONE ADDING LOCAL ADMINISTRATOR USERS
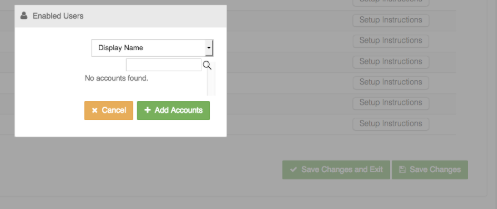
Thats it, you have now added a new RDS user and configured the RDS user to have access to servers within an RDS collection
IF YOU WANT TO ENABLE EXCHANGE AND/OR POP-IMAP ACCESS FOR THE USERS ABOVE
1) navigate to the "Mailboxes" icon from the hosting space main screen
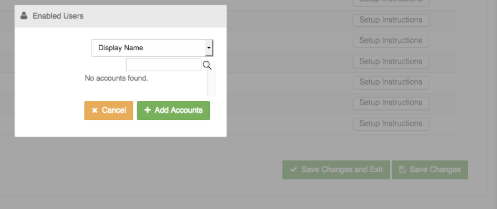
2) select "new mailbox icon" - top right, blue icon
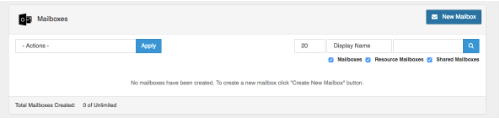
3) you can select
- "new user" = adding a user for email who has not been previously added as an RDS user
- "existing user" = selecting an existing RDS user who also requires an email account
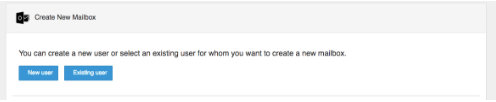
4) for new user, you need to configure all the users details, then select exchange or pop/imap and add. for existing users, search for and add the user, select exchange or pop/imap and press the green create mailbox icon bottom right icon
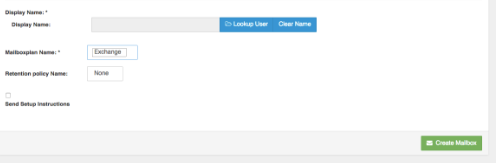
thats it - you now have unified access between your RDS servers and your email accounts. both exchange or pop/imap supported for every user, all within a single domain.
1) Navigate to your accounts.cartika.com and manage the service called "Access Management"
On the left hand menu, select "Log into SolidCP"
*PLEASE NOTE - CLICK THE RDS PORTAL LINK AND EACH USER CAN LOG INTO THE RDS PORTAL USING THEIR RDS UN AND PW (FOR 2012 OR NEWER CONNECTED SERVERS) AND DOWNLOAD THEIR RDS CONNECTION MANAGER NEEDED TO RDP INTO SERVERS YOU HAVE GIVEN THEM ACCESS TO AS PER BELOW
2) once you are logged into SolidCP, you can perform all sorts of functions, including creating groups and adding users. Every account will have a default group in place. Navigate to users icon
3) select create a new user icon (top right corner, blue icon)
4) fill in the required details and press "create user" at the bottom of the screen
5) next, on the home screen of your hosting space, scroll to the bottom of the screen and select RDS collections
6) click on the RDS collection you want to work with (most customers will have one RDS collection already configured)
7) there are many configuration options within the RDS collections. Most users can leave the default settings that are configured within their RDS collection. Navigate to "RDS Users" tab and add the user or users you have created who you wish to access the servers within this collection via RDS
*PLEASE ENSURE YOU SELECT SAVE OR SAVE/EXIT IN ORDER TO APPLY THE CHANGES ONCE YOU HAVE ADDED THE USER ACCOUNTS
8) if you would like the user to have local administrator rights, please then navigate to the "Local Administrators" tab (after you have ensured you saved the changes on the above screen) and also add the user to this section. ONCE AGAIN, PLEASE ENSURE YOU SELECT SAVE OR SAVE/EXIT TO APPLY ANY CHANGES ONCE YOU ARE DONE ADDING LOCAL ADMINISTRATOR USERS
Thats it, you have now added a new RDS user and configured the RDS user to have access to servers within an RDS collection
IF YOU WANT TO ENABLE EXCHANGE AND/OR POP-IMAP ACCESS FOR THE USERS ABOVE
1) navigate to the "Mailboxes" icon from the hosting space main screen
2) select "new mailbox icon" - top right, blue icon
3) you can select
- "new user" = adding a user for email who has not been previously added as an RDS user
- "existing user" = selecting an existing RDS user who also requires an email account
4) for new user, you need to configure all the users details, then select exchange or pop/imap and add. for existing users, search for and add the user, select exchange or pop/imap and press the green create mailbox icon bottom right icon
thats it - you now have unified access between your RDS servers and your email accounts. both exchange or pop/imap supported for every user, all within a single domain.
Related Articles
Setting up Remote Apps on Windows and Mac and IOs Devices
Users have 2 options to fetch RDS Apps. Log in directly to RDWeb CAD - https://rds-cad.dnpexchange.com USA - https://rds-usa.dnpexchange.com Users can log in utilizing their RDS users created in SolidCP (email address + password) and will grant ...RDS License not installed error showing on customers server
Hello Customers may notice that RDS license is showing as not installed properly on their remote desktop session. Cartika utilizes a centralized, licensed per user, RDS install. Individual local admins, or RDS users will not be able to view the ...Adding / Removing Remote Desktop Applications Through your solidcp
You can manage all the remote applications that are available for download under your RDS/RDweb portal by navigating to your Solidcp account RDS Collections > Choose an appropriate collection > Remote applications > Your server > choose an ...Full screen mode when logging into servers with RDS
By default, when logging in with your RDS connection manager into RDS enabled Windows servers, the screen mode will be set to full screen You can enable "smart sizing" in your session to address this if you prefer to work in a regular screen, vs full ...Managing Hotmail Safe Senders
Adding a domain to a Hotmail.com safe senders list will ensure emails sent to that hotmail address are processed. Hotmail and Windows Live have a very strong filter that blocks a lot of mail which is not spam. Although the Hotmail/Windows Live pages ...